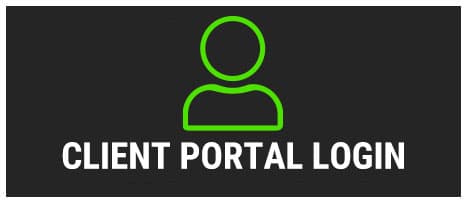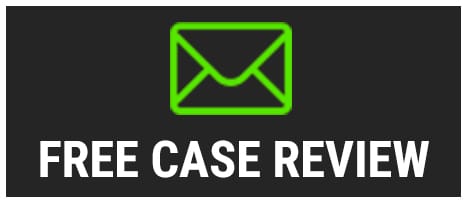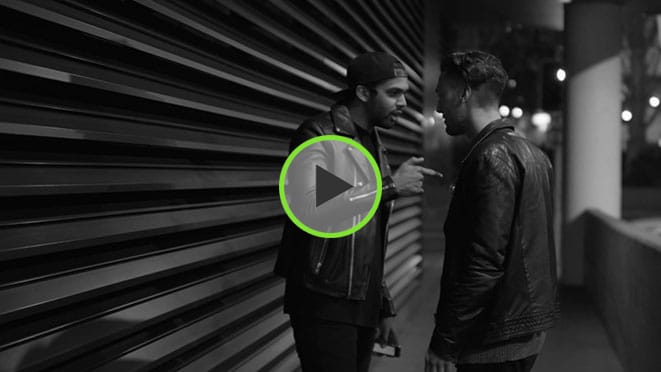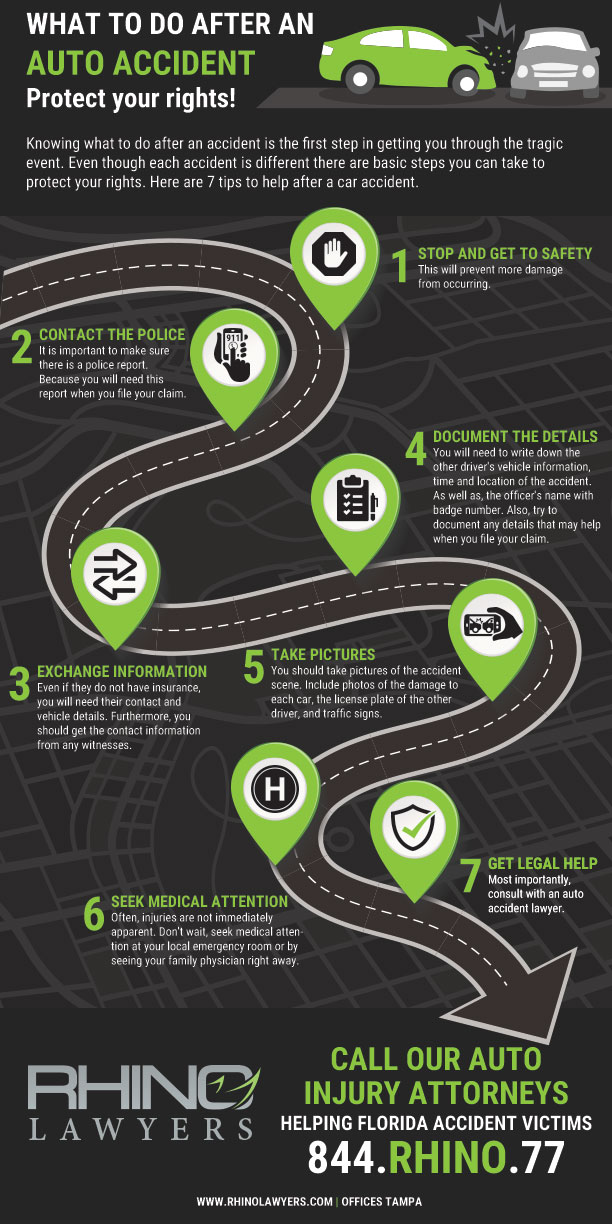YOUR CASE, OUR PASSION.
Facing criminal charges or need help with a traffic ticket? Our mission is to form a lasting partnership with every client. Our passion is the people we help and the lives that we help change. So, whether you have been arrested or ticketed–we are here to help.