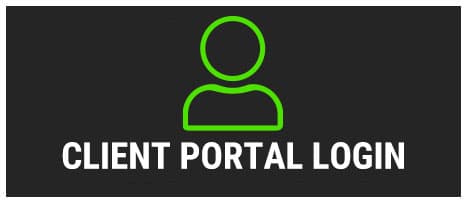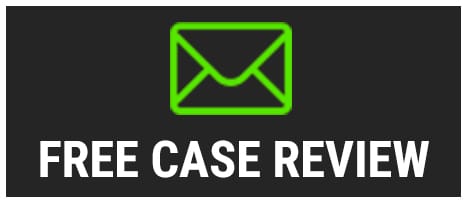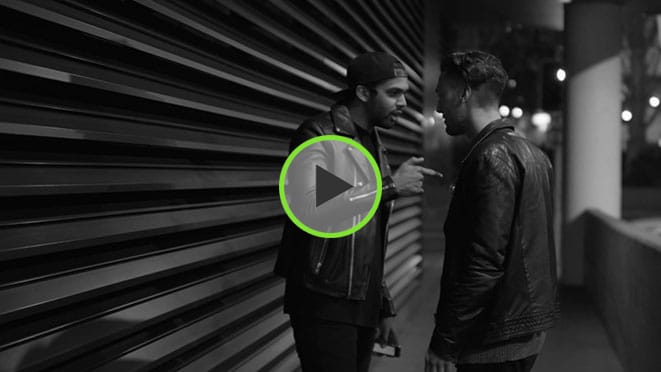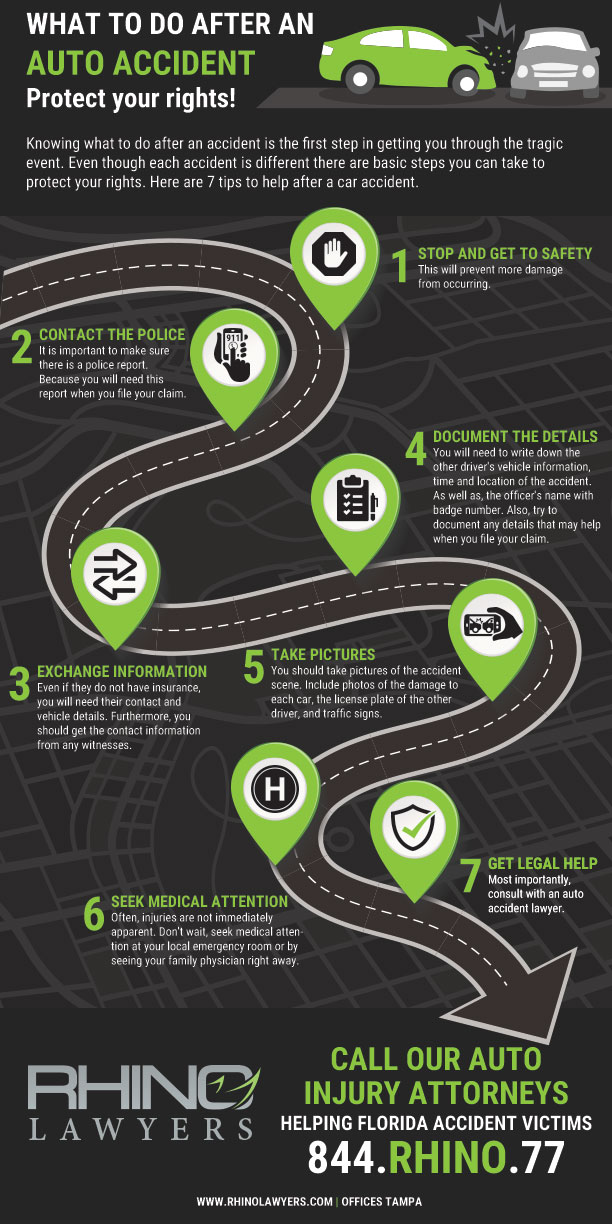SU CASO, NUESTRA PASIÓN.
¿Se enfrenta a cargos penales o necesita ayuda con una multa de tráfico? Nuestra misión es formar una asociación duradera con cada cliente. Nuestra pasión es la gente que ayudamos y las vidas que ayudamos a cambiar. Por lo tanto, si usted ha sido arrestado o multado, estamos aquí para ayudar.